スマホのみでEAの運用を考えている方は仮想デスクトップでの運用は必須となります。もちろんパソコンを持っている方もVPSでの運用をオススメしていますので是非ご検討下さい。
VPSとは(仮想デスクトップとは)
仮想上の独立したネットワークの中に構築してあるPCとイメージして頂ければ良いかと思います。従って、自分のPCやスマホなどの電源を落としたとしても、ネットワーク上の独立したデスクトップなので稼働し続けます。
この性質は24時間稼働させなければならないEAと非常に相性が良く
突然電源が切れたり、MT4が閉じで思わぬ損失を被ることがなくなります。
さらにはスマホでツールのON/OFFができてしまうので
突発的な暴落暴騰が起こっても即時に対応することが可能です。
上記のような理由からVPSの使用を
強く勧めています。
VPSを利用していていない方は
パソコンの電源を24時間付けっぱなしするしかありません。電気代に換算すると月2000円はかかってくるかと思います。
VPSを使用すればPCの電源を落としていてもツールが自動的に稼ぎ続けます。
再度言いますが、こういった理由からVPS使用を強く勧めます。
お勧めのVPS
1ヶ月1000円程度で通信も安定しているのが
「お名前.com」となります。
先ほども申し上げましたが、いつでもツールを起動・停止できる上に
PCが突然落ちたりしても、独立した通信となりますのでツールは稼働し続けます。
月額1000円程度でこういったリスクを回避できるのはかなり大きいです。
PCを1ヶ月毎日付けっぱなしした場合は2000円程度かかるのでそれを考えても契約しない手は無いでしょう。手順は下記に記載しておりますのでご参考下さい。
以下の URL から VPS のお申し込みができます。
お申し込みはこちら
1 VPS の申し込み方法
① 以下ページの「今すぐお申し込み」ボタンをクリック
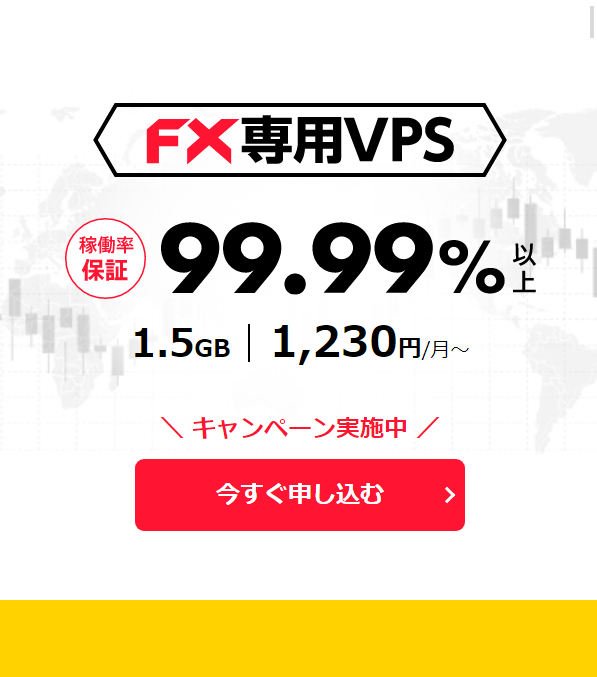
② 申し込みページで、プランとお支払い期間を選択
2 GB プランの 1 ヶ月払いがおすすめです。

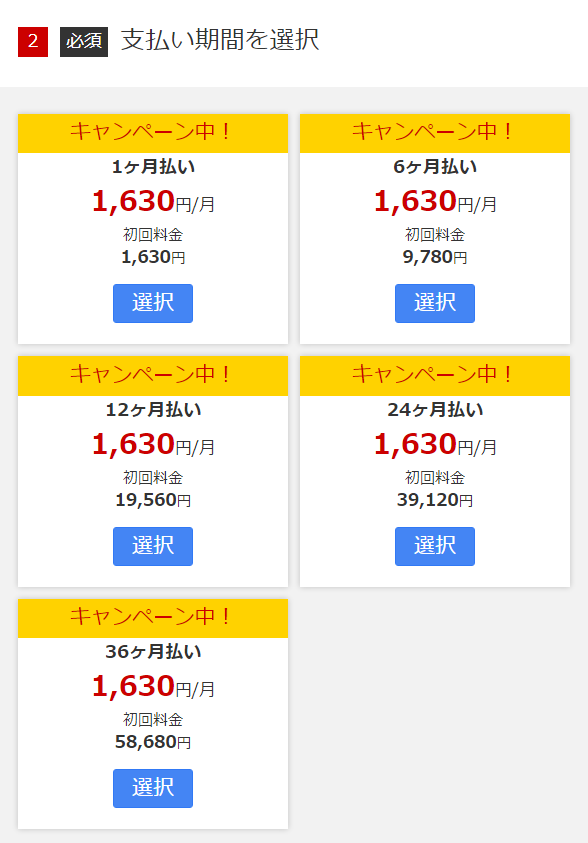
③ お名前.com の会員 ID をお持ちでない方は、「初めてご利用の方」を選択後
メールアドレスとパスワードを入力して、会員情報を登録してください。
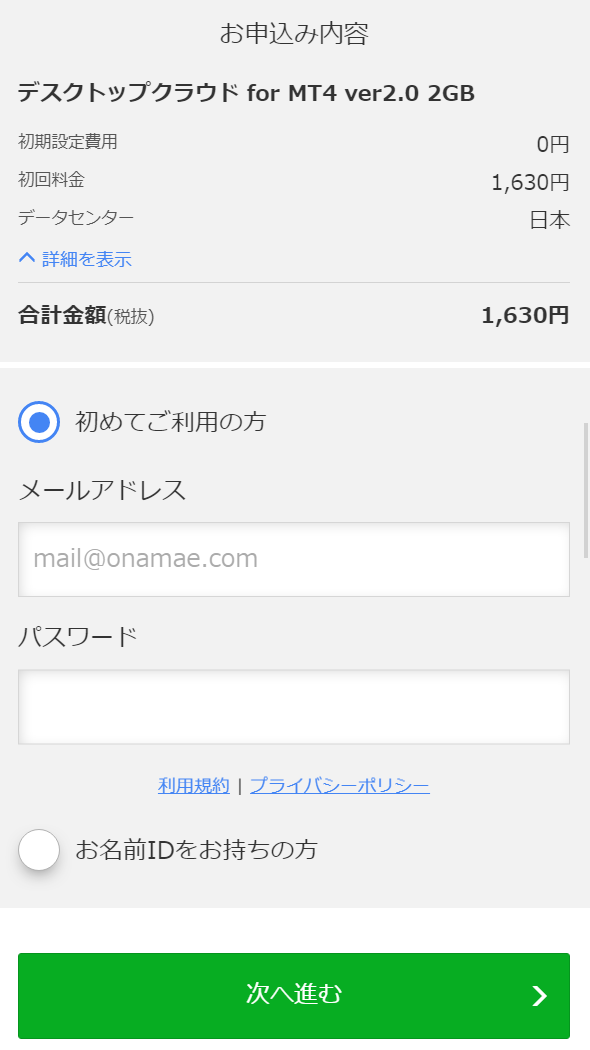
④ ログイン、もしくは会員情報登録完了しましたら
支払方法を選択して「申込む」ボタンをクリック。
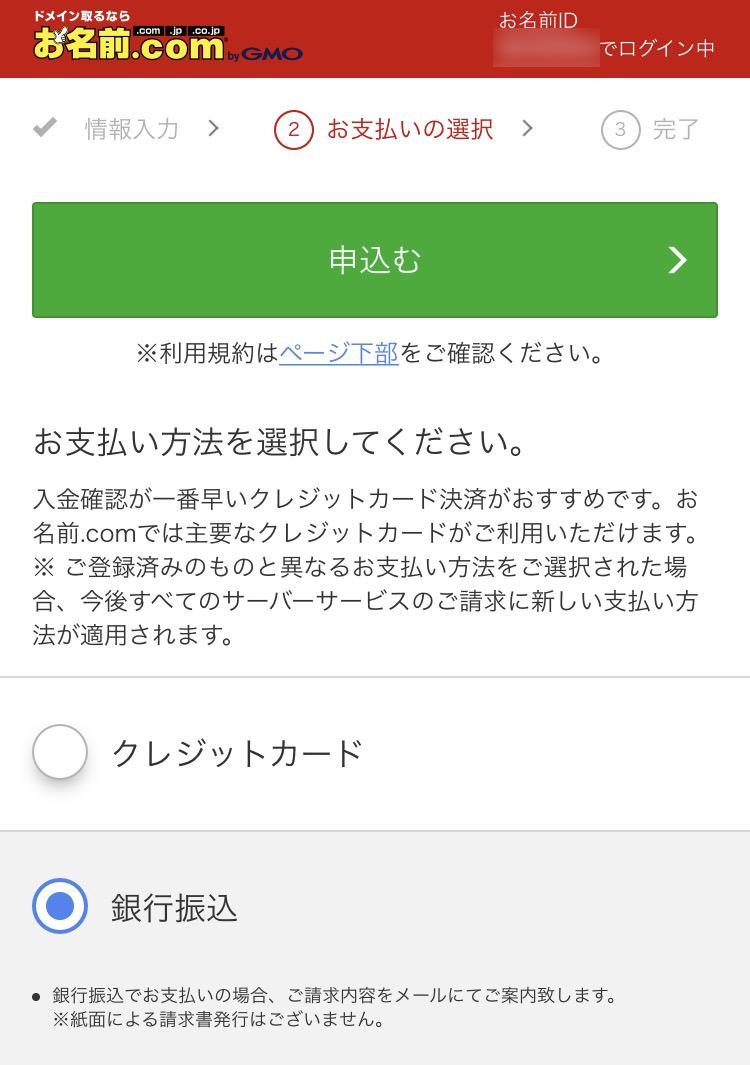
お申し込みが完了すると、申込内容が登録メールアドレスに送信されます。
「[お名前.com] デスクトップクラウド お申込み確認」という件名のメールが届きま
すのでご確認ください。
メール本文に電話認証用 URL があるので、最後に本人確認のため電話認証を行ってく
ださい。「電話を受ける」をクリックし、送信されてきた PIN 番号を入力します。
⑤ 完了すると、「[お名前.com] デスクトップクラウド サービス設定完了」という件名の
メールが届きます。これで申込完了です。
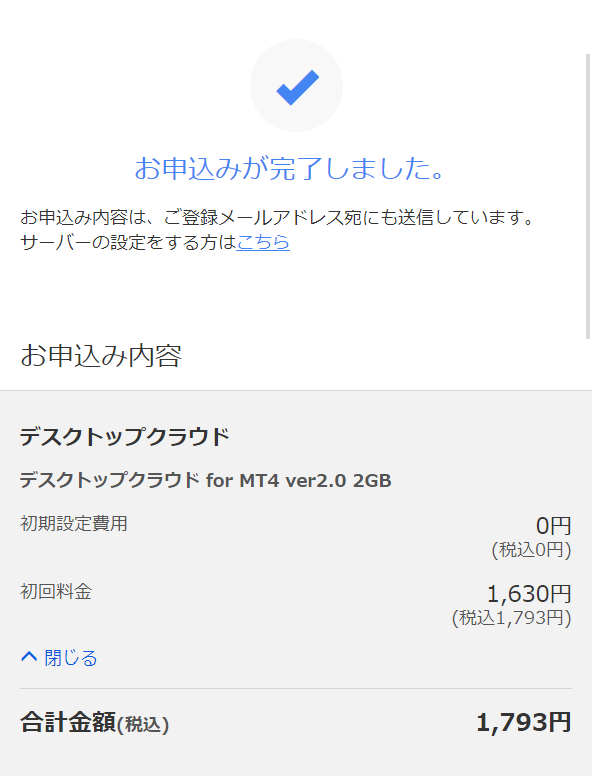
2 VPS の初期設定方法
リモートデスクトップ接続を行うためにはコントロールパネルにてパスワードの設定が必
要となります。
① お名前.com の「会員 ID」と「パスワード」にてコントロールパネルにログイン
▼デスクトップクラウド コントロールパネル https://cp10.win-rd.jp/Login
② コントロールパネルにログインすると、ポップアップが表示されますので
「パスワード設定」をクリックし、接続用のパスワードを設定します。
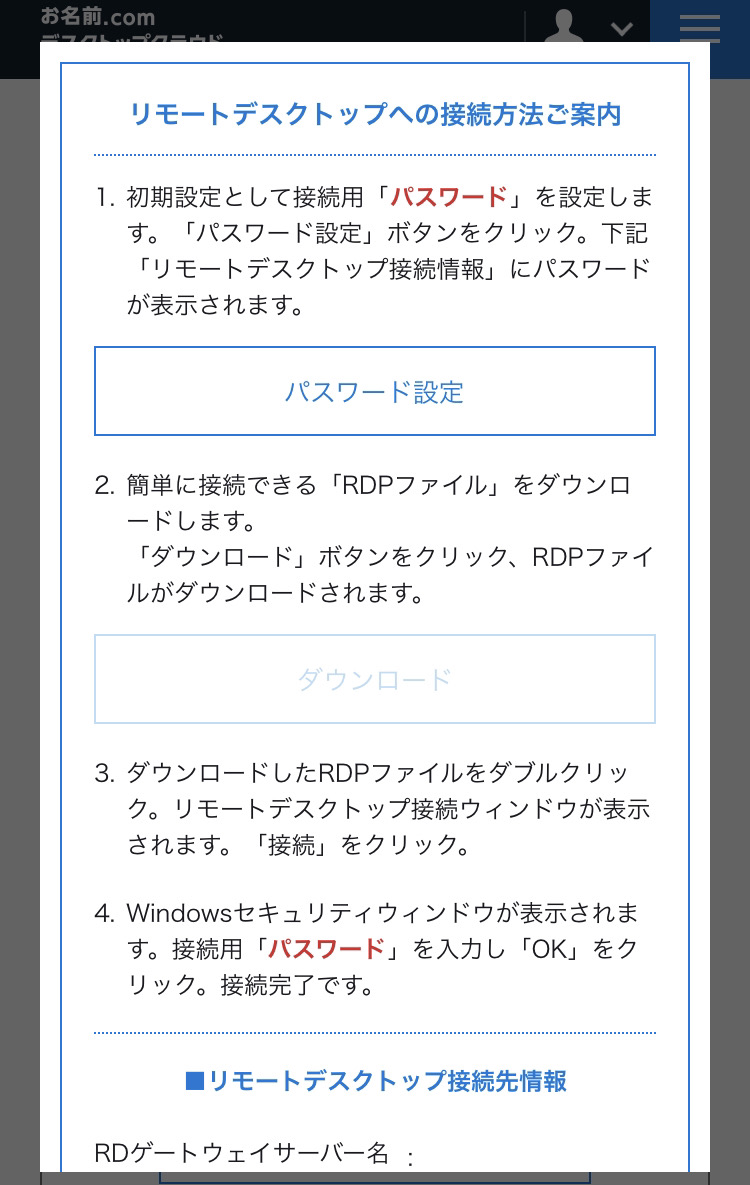
※ ポップアップが表示されない場合、「コントロールパネルホーム」にお申込みいただい
たプランが一覧表示されていますので、該当プランの「このコンピューターを選択」を
クリックしてください。
③「リモートデスクトップ接続先情報」に接続用「パスワード」が表示されますので、お
控えください。
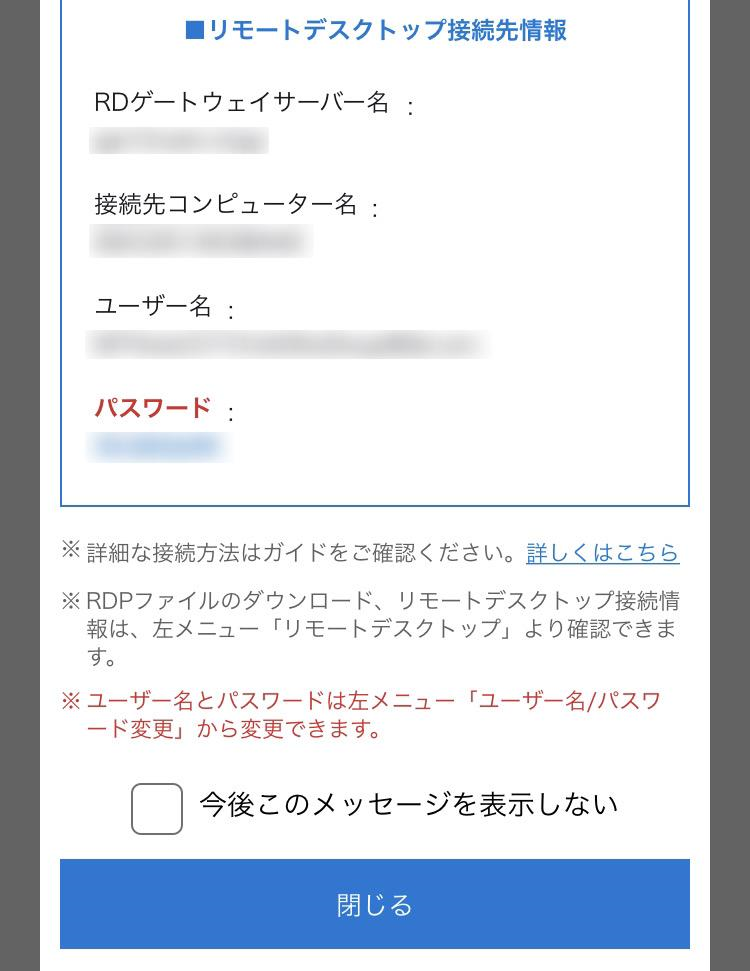
お疲れ様でした。以上で初期設定は終了です。
VPS契約完了後の手順は下記のボタンから外部サイトをご覧ください
下記のボタンに4パターンの例を出していますので当てはまるものを参照ください。
■PCから接続する方法 PCから接続する
■VPSに接続できない時 VPSに接続できない
■iphoneから接続する場合 iPhoneから接続
■Androidから接続する場合 Androidから接続
上記の手順で分からない事がありましたら公式LINEへお問い合わせください。